Ở bài viết trước (Hướng dẫn sử dụng Dropbox – Phần 1), All 4 You Blog đã hướng dẫn cho các bạn cách tạo tài khoản Dropbox, cách cài đặt Dropbox trên máy tính và cách chia sẻ dữ liệu với Dropbox cơ bản. Ở phần 2 của loạt bài viết hướng dẫn sử dụng Dropbox của All 4 You Blog, mình sẽ giới thiệu cho các bạn một số thủ thuật khi sử dụng Dropbox được tích lũy qua quá trình sử dụng Dropbox của mình cũng như sưu tầm từ internet. Ngoài ra, bài viết này cũng sẽ giới thiệu đến với các bạn cách tăng dung lượng lưu trữ của tài khoản Dropbox của bạn lên 20 GB:
Lưu ý:
Bài viết này được xây dựng dựa trên hệ điều hành Windows XP SP 3.
Bài viết này được xây dựng dựa trên hệ điều hành Windows XP SP 3.
1. Sử dụng Dropbox như Documents Folder của bạn
Hầu hết mọi người sử dụng thư mục My Documents làm thư mục mặc định để lưu các dữ liệu quan trọng được tải về từ internet cũng như các tài liệu văn bản sau khi được lưu lại. Tuy nhiên Windows lại không hỗ trợ sao lưu tự động thư mục này. Dropbox sẽ giúp bạn giải quyết vấn đề này nếu bạn quyết định sử dụng Dropbox của như là Documents folder. Khi bạn sử dụng thủ thuật này, toàn bộ dữ liệu có trong thư mục My Documents sẽ được tự động đồng bộ hóa lên server Dropbox và bạn có thể dễ dàng lấy lại chúng khi Windows của bạn gặp sự cố.
Để sử dụng được tính năng này, các bạn hãy nhấp chuột phải vào thư mục My Document rồi sau đó chọn Properties

Tại bảng My Documents Properties, các bạn hãy chọn thẻ Target rồi sau đó điền liên kết dẫn tới thư mục Dropbox của bạn vào trường Target và nhấn OK để lưu lại.
Các bạn có thể nhấp chuột vào nút Move… bên dưới trường Target để chọn thư mục Dropbox của bạn
Các bạn có thể nhấp chuột vào nút Move… bên dưới trường Target để chọn thư mục Dropbox của bạn

Ngoài ra, nếu các bạn muốn đồng bộ hóa thư mục My Documents của máy tính A với máy tính B, ở máy tính A, các bạn hãy điền liên kết của thư mục Shared Folder của máy A và máy B vào trường Target thay vì liên kết của thư mục Dropbox. Thủ thuật này sẽ giúp bạn dễ dàng lấy tài liệu ở trong thư mục My Documents của máy tính A khi đang sử dụng máy tính B.
Dựa trên cách làm này, các bạn cũng có thể dễ dàng đồng bộ hóa thư mục My Documents giữa máy tính A và máy tính B.
Dựa trên cách làm này, các bạn cũng có thể dễ dàng đồng bộ hóa thư mục My Documents giữa máy tính A và máy tính B.
2. Giữ Thunderbird email luôn luôn được đồng bộ hóa
Thủ thuật này giúp bạn có thể dễ dàng đồng bộ hóa Thunderbird email giữa các máy tính của bạn, giúp bạn lưu lại các thiết lập cho Thunderbird, các email đã lưu cũng như các extension (trình mở rộng) của bạn.
2-1. Trước tiên, các bạn hãy chắc chắn rằng mình đã thoát hoàn toàn ứng dụng duyệt email ThunderBird
2-2. Tiếp theo, tại thư mục Dropbox, các bạn hãy tạo 1 thư mục mới để chứa toàn bộ dữ liệu của ThunderBird
2-3. Sau khi hoàn tất việc tạo thư mục mới ở bước 2-2, các bạn hãy mở cửa sổ Run Command lên (Windows+R) rồi sau đó điền thunderbird.exe -profilemanager vào trường Open và nhấn OK

2-3. Một cửa sổ Thunderbird – Choose User Profile được hiện lên, tại đây, các bạn hãy nhấp chuột vào nút Create Profile…

2-4. Một thuật sĩ tạo mới Thunderbird Profile được hiện lên, tại đây các bạn hãy nhấn nút Next rồi sau đó nhấp chuột vào nút Choose Folder… và chọn thư mục mà bạn vừa mới tạo ở bước 2-2. Nhấp chuột vào nút OK > Finish để lưu lại.
2-5. Tại cửa sổ Thunderbird – Choose User Profile, các bạn hãy chọn profile mà mình vừa mới tạo rồi sau đó nhấp chuột vào nút Start Thunderbird để chạy ứng dụng duyệt email ThunderBird. Một lần nữa các bạn hãy thoát ứng dụng để thực hiện các bước còn lại.
2-6. Sau khi thoát Thunderbird thành công, các bạn hãy mở thư mục Profiles của Thunderbird lên. Mặc định thư mục này sẽ có đường dẫn sau: C:\Documents and Settings\tên tài khoản Windows của bạn\Application Data\Thunderbird\Profiles. Tại đây, mặc định sẽ có 1 thư mục duy nhất nằm trong thư mục Profiles (thư mục này có tên mặc định là ******.default với ****** là một chuỗi chữ cái và chữ số), các bạn hãy mở thư mục này lên rồi sau đó sao chép toàn bộ dữ liệu có trong thư mục này và ghi đè chúng vào trong thư mục mà các bạn đã tạo được ở bước 2-2.
OK! Như vậy là Thunderbird email của bạn đã được sao lưu tự động.
Nếu bạn muốn đồng bộ hóa Thunderbird email của máy tính A với máy tính B, ở máy tính A, tại bước 2-2, các bạn hãy tạo 1 thư mục mới nằm trong thư mục Shared Folder của máy A và máy B (.\Dropbox\thư mục Shared Folder của máy A và máy B\thư mục mới). Ở máy tính B, các bạn cũng làm tương tự như hướng dẫn trên tuy nhiên các bạn sẽ bỏ qua bước 2-2 và 2-6.
Nếu bạn muốn đồng bộ hóa Thunderbird email của máy tính A với máy tính B, ở máy tính A, tại bước 2-2, các bạn hãy tạo 1 thư mục mới nằm trong thư mục Shared Folder của máy A và máy B (.\Dropbox\thư mục Shared Folder của máy A và máy B\thư mục mới). Ở máy tính B, các bạn cũng làm tương tự như hướng dẫn trên tuy nhiên các bạn sẽ bỏ qua bước 2-2 và 2-6.
3. Thủ thuật nâng cấp dung lượng lưu trữ cho Dropbox lên tối đa 20 GB (tính đến thời điểm viết bài viết này):
Lưu ý: Để lên được 20 GB bạn cần phải có một email đuôi .edu!
1. Tăng thêm 250 MB: Hoàn thành các yêu cầu trong https://www.dropbox.com/gs
1. Xem hướng dẫn sử dụng Dropbox cơ bản
2. Cài đặt Dropbox vào trong máy tính của bạn
3. Đặt bật kỳ một tập tin vào trong thư mục Dropbox của bạn để đồng bộ hóa nó lên máy chủ của Dropbox
4. Cài đặt Dropbox vào trong một máy tính khác mà bạn sử dụng
5. Chia sẻ một thư mục với bạn bè hoặc đồng nghiệp của bạn
6. Mời bạn bè hay đồng nghiệp của bạn sử dụng Dropbox
2. Cài đặt Dropbox vào trong máy tính của bạn
3. Đặt bật kỳ một tập tin vào trong thư mục Dropbox của bạn để đồng bộ hóa nó lên máy chủ của Dropbox
4. Cài đặt Dropbox vào trong một máy tính khác mà bạn sử dụng
5. Chia sẻ một thư mục với bạn bè hoặc đồng nghiệp của bạn
6. Mời bạn bè hay đồng nghiệp của bạn sử dụng Dropbox
2. Tăng thêm ~6 GB: Tham gia vào chương trình Referrals của Dropbox: https://www.dropbox.com/referrals
3. Tăng thêm ~1 GB: Tham gia vào chương trình mạng xã hội đặc biệt của Dropbox. Xem chi tiết tại Tăng miễn phí 1 GB dung lượng lưu trữ cho Dropbox của bạn
4. Tăng thêm ~1 GB: Tham gia vào chương trình Dropquest 2011 của Dropbox. Xem chi tiết tại Dropquest 2011: Tặng miễn phí 1 GB dung lượng Dropbox
5. Tăng thêm ~10 GB: Tham vào chương trình Dropbox<3s school! của Dropbox. Đây là chương trình hỗ trợ đặc biệt dành cho các sinh viên, học sinh và giáo viên của các chương đại học, cao đẳng, trung học, …: Đăng ký tại đây.
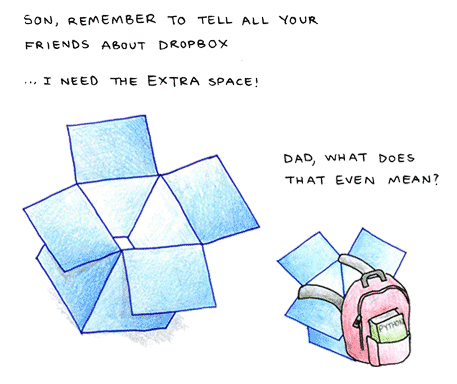
Các bạn chỉ cần điền email đuôi .edu của mình vào trường Just verify your .edu email address rồi sau đó nhấp chuột vào nút Send Email để gửi. Tiếp theo, các bạn hãy đăng nhập vào email đuôi .edu của mình rồi sau đó nhấp chuột vào liên kết có trong email mà Dropbox gửi cho bạn để chứng thực bạn là chủ của email đuôi .edu này.
Sau khi chứng thực thành công, các bạn hãy tiếp tục tham gia vào chương trình Referrals của Dropbox, điểm đặc biệt sau khi các bạn tham gia vào chương trình Dropbox<3s school! này đó chính là người mà được bạn mời sử dụng Dropbox sẽ nhận miễn phí ngay 250 MB
Sau khi chứng thực thành công, các bạn hãy tiếp tục tham gia vào chương trình Referrals của Dropbox, điểm đặc biệt sau khi các bạn tham gia vào chương trình Dropbox<3s school! này đó chính là người mà được bạn mời sử dụng Dropbox sẽ nhận miễn phí ngay 250 MB

Tóm lại, nếu bạn:
- Có email đuôi .edu: Bạn sẽ có một tài khoản Dropbox với dung lượng lưu trữ tối đa lên đến 20 GB bên trong.
- Không có email đuôi .edu: Bạn sẽ có một tài khoản Dropbox với dung lượng lưu trữ tối đa là 10 GB bên trong.

Không có nhận xét nào:
Đăng nhận xét