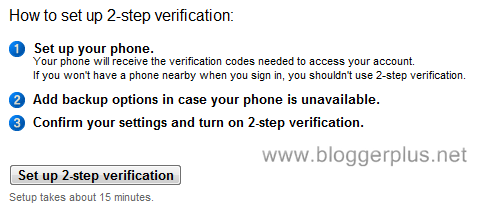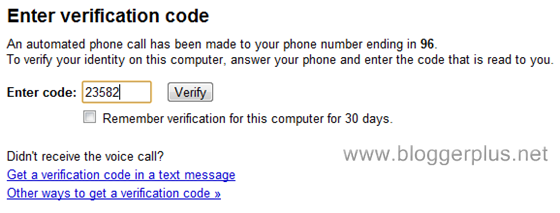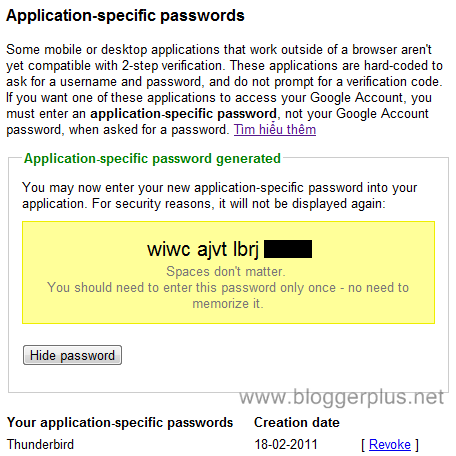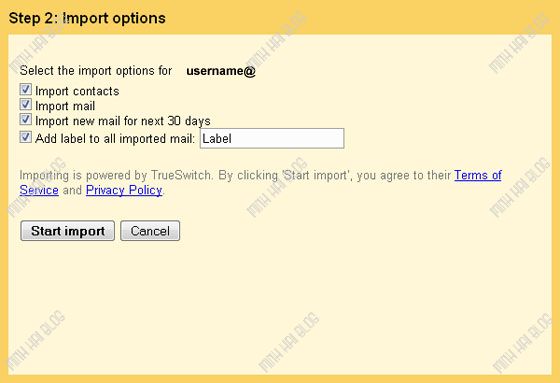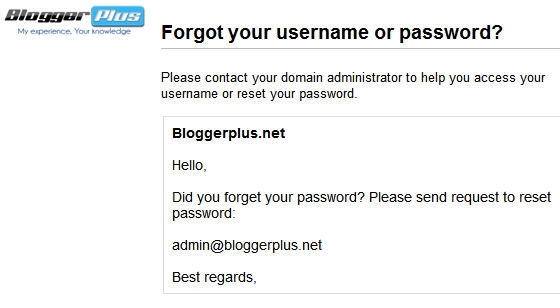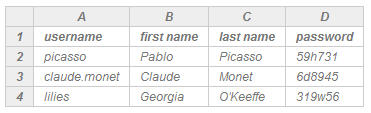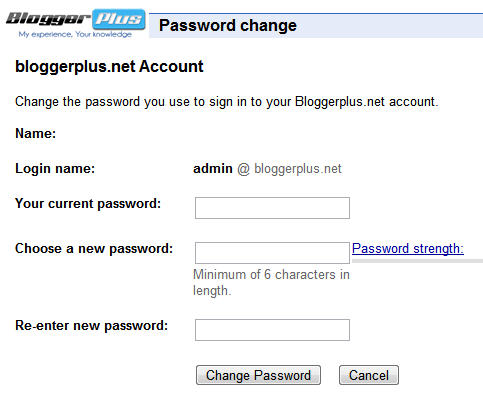Cách tạo forum cho blog cũng không phải là mới, nhưng các loại forum tích hợp đó không được chuyên nghiệp lắm. Ở đây nói chuyên nghiệp là nhắm đến 1 số loại forum nổi bật khi bản thân nó là 1 ứng dụng riêng, như VBB, IPB, PHPBB, SMF, ... Trong số các loại ứng dụng forum như thế, chúng ta chỉ xét những cái miễn phí mà thôi (để có thể tích hợp miễn phí mà), và không có mấy cái tên được nhắc nhiều như PHPBB, SMF, Vanilla, PunBB. Cái chúng ta nói đến trong bài viết này chính là Vanilla. (Nếu bạn nào biết cách tích hợp PHPBB, SMF, PunBB, ... thì hãy chia sẻ nhé).
Vanilla bản thân nó có thể cài đặt như 1 forum riêng trên host. Nó khá nhẹ, nhiều chức năng và có nhiều addons. Tất nhiên là so với các đại gia PHPBB, SMF thì chưa bằng, nhưng nhìn chung là dùng được cho 1 cộng đồng nhỏ (VD như dùng cho forum của 1 lớp thì rất hay nếu các bạn có 1 blog của lớp sẵn rồi). Điểm khác biệt của Vanilla là nó có kiểu giao diện "không quen mắt" như các loại forum VBB, PHPBB. Bạn có thể xem ngay chính Demo của Hỗn tạp Forum để có hình dung ban đầu.
Vanilla hiện giờ đã cho phép chúng ta đăng ký 1 forum và tích hợp chúng vào blog hay trang web bất kỳ chỉ với việc copy và paste.
Ưu điểm của forum Vanilla tích hợp có thể kể đến:
- Việc tích hợp dễ dàng, hỗ trợ plugin cho WordPress, gatget cho Blogger và mã embed cho trang HTML bất kỳ.
- Hỗ trợ nhiều theme, cho phép tùy biến theme theo HTML và CSS. Các theme cũng có options.
- Quản lý categories tốt (Vanilla dùng thuật ngữ categories cho các phân mục thay cho khái niệm "forum" mà chúng ta hay dùng)
- Quản lý user tốt, có phân quyền theo từng categories.
- Cho phép đăng ký, đăng nhập dùng OpenID, Google, Twitter, Facebook, rất thuận tiện cho việc thu hút thành viên.
- Có chế độ chống spam tích hợp sẵn.
Đăng ký forum Vanilla
- Đăng ký 1 tài khoản miễn phí với Vanilla tại đây. Trong bước này bạn chú ý điền URL của forum. Đây là link đến forum của bạn (forum của bạn vừa có thể tích hợp vào blog, vừa có link để chạy riêng biệt!).
- Sau khi xác nhận tài khoản xong, bạn truy cập vào link của forum đã đăng ký ở trên. Lúc này bạn sẽ thấy hình dạng forum thế nào.
- Truy cập vào mục Dashboard để quản lý forum. Bạn sẽ thấy hình như phía dưới:

- Tại đây bạn có thể tùy biến theme (cho phép tùy biến cả HTML và CSS của theme), categories, user (có phân quyền user theo categories), ...
Tích hợp Vanilla vào blog
Vanilla có hướng dẫn cách tích hợp vào blog trong phần Dashboard - Embed Vanilla. Hãy truy cập vào phần này để lấy thông tin tương ứng với account của bạn.
Đối với WordPress, bạn chỉ cần cài plugin của nó. Link download plugin được cho sẵn ở trong phần Dashboard - Embed Vanilla, click vào WordPress Plugin để download. VD đối với Hỗn tạp Forum sẽ là:
http://hontap.vanillaforums.com/plugins/embedvanilla/plugins/wordpress.zipĐối với Blogger, bạn có thể chèn forum theo kiểu gatget hoặc chèn vào nội dung 1 page (hay bài viết).
Nếu chèn theo kiểu gatget, hãy click vào link Blogger Gatget, bạn sẽ thấy hình hướng dẫn và 1 link phía dưới (hãy ghi nhớ link này). Sau đó vào Blogger - Dashboard - Design - Add a gatget. Chọn Add your own (bên menu trái) Dashboard và điền link mà bạn vừa mới nhận được lúc nãy vào và OK. Forum sẽ hiển thị tại vị trí gatget của bạn.
Cách chèn forum vào vị trí gatget như thế không được đẹp lắm, vì thế đối với Hỗn tạp Blog, tôi chọn cách chèn vào 1 page.
Để chèn vào 1 page, bạn copy đoạn code trong ô Forum <Embed> Code. Sau đó vào Blogger, tạo 1 page và paste đoạn code đó vào phần nội dung bài viết. Publish nó là xong.
Để chèn forum Vanilla vào 1 trang web HTML, bạn cũng chỉ cần copy đoạn code trong ôForum <Embed> Code và paste vào nội dung trang web là được.
Nói chung cách tích hợp forum của Vanilla thuộc loại cực kỳ đơn giản và dễ làm. Hơn nữa không có "hậu quả" gì đáng sợ có thể xảy ra.
Lời kết
Không phải ngẫu nhiên mà Hỗn tạp Blog giới thiệu forum Vanilla. Bản thân nó đã được 1 số website nổi tiếng sử dụng (theo cách tích hợp) như CSS-Tricks hay Wufoo.
Bản thân Hỗn tạp Blog cũng tạo 1 forum của mình nhằm làm nơi trao đổi với các bạn về các thứ liên quan tới blog. Trao đổi qua các comment đôi khi rời rạc và khó theo dõi cho những vấn đề lặp lại. Nên Hỗn tạp Blog rất hy vọng các bạn cùng tham gia forum, và nếu như nó có thể trợ giúp cho những người gặp khó khăn về blog thì đó quả là điều đáng quý.
Update: Bạn Minh Triết đã viết 1 danh sách các câu hỏi thường gặp (FAQ) cho những ai mới làm quen với Vanilla. Đây là 1 tài liệu bổ ích, giúp những người mới bắt đầu không gặp khó khăn khi sử dụng forum này.