1. Thay đổi logo hiển thị trên webmail
Theo mặc định, khi bạn truy cập vào webmail (http://mail.yourdomain.net) bạn sẽ thấy logo của Gmail ở góc trên bên trái. Tuy nhiên bạn có thể thay bằng logo của mình.

Truy cập vào webmail bằng tài khoản quản trị, chọn Manage this domain, Domain setting, Appearance. Chọn logo (kích thước 143x59, định dạng PNG hoặc GIF), sau khi upload thành công chọn customs logo.
Nếu muốn thay đổi màu sắc của trang đăng nhập bạn có thể điều chỉnh trong mục này.

2. User support
Domain setting, General, User support
Trong phần này bạn cung cấp thông tin giúp người sử dụng xử lý sự cố gặp phải với Email account của mình. Ghi chú này sẽ xuất hiện khi bạn chọn mục Can't access your account?trên webmail.
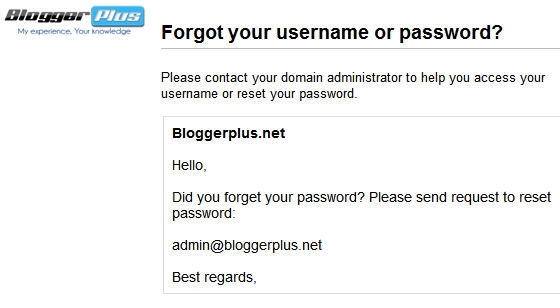
Việc thay đổi password cho user rất đơn giản, bạn vào phần User and group, Users, chọn tên của user để thay đổi password.
Trong mục này bạn còn có thể thiết lập một số tùy chọn khác như ngôn ngữ mặc định, time zone, Secure Socket Layer (SSL) connections (để nâng cao tính bảo mật khi truy cập webmail và các ứng dụng khác).
3. Tạo mới tài khoản Email
Để tạo mới một tài khoản Email thì rất đơn giản nhưng nếu bạn đã có danh sách vài chục địa chỉ Email mới cần tạo hoặc cập nhật thông tin thì nên sử dụng tính năng Create multiple users. Bạn tạo một bảng tính Excel với định dạng tương tự như sau:
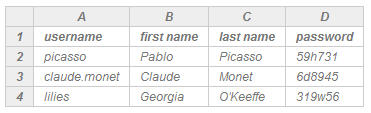
Lưu file trên với định dạng .CSV.

Bạn upload file vừa tạo, trong bước 2 kiểm tra lại thông tin và xác nhận. Tùy theo số lượng email cần tạo mới hoặc tùy chỉnh mà quá trình này diễn ra nhanh hay chậm. Khi quá trình này thành công, một email thông báo sẽ được gửi tới tài khoản quản trị.
4. Đổi mật khẩu tài khoản quản trị
Đăng nhập vào webmail bằng tài khoản quản trị, chọn Settings, Accounts, Change password.
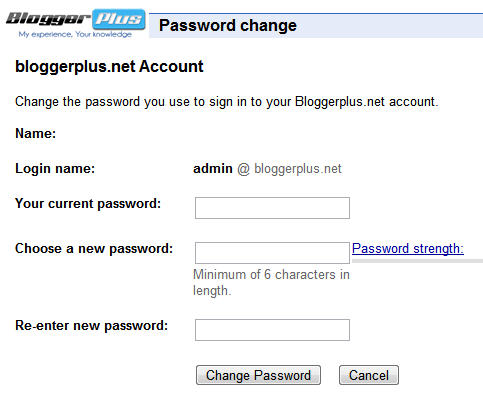
5. Cấu hình để nhận Email với trình duyệt mail
Để gửi và nhận Email bằng các trình duyệt mail (Outlook, Thunderbird,...) bạn tiến hành thiết lập các thông số tương tự như Gmail nhưng chỉ có một điểm khác biệt duy nhất cần phải lưu ý là trong mục Username: cần điền đầy đủ địa chỉ Email với tên miền riêng.
Chi tiết việc thiết lập cho từng Mail client bạn (cho cả POP và IMAP) xem trong phầnSettings, Forwarding and POP/IMAP, Configuration instructions.
6. Các ứng dụng khác trong Google Apps
Ngoài Email bạn còn có thể sử dụng các dịch vụ khác như:
- Calendar: Chính là Google calendar mà bạn hay dùng để chia sẻ lịch trực tuyến (http://calendar.yourdomain.net).
- Docs: Chỉnh sửa, chia sẻ tài liệu trực tuyến (http://docs.yourdomain.net).
- Contact: Quản lý danh bạ, chia sẻ với các email account khác có cùng tên miền.
- Mobile: Truy xuất các ứng dụng của Google Apps trên điện thoại. ...
Qua hai bài viết mình đã giới thiệu tới các bạn những điểm cơ bản nhất để khởi tạo, quản lý và sử dụng Email với tên miên riêng trên Google Apps. Hy vọng nó sẽ giúp ích phần nào cho công việc của bạn. Nếu có thắc mắc gì trong quá trình sử dụng bạn có thể để lại nhận xét ở bên dưới, mình sẽ cố gắng trả lời những vướng mắc của bạn.
Chúc thành công.
Không có nhận xét nào:
Đăng nhận xét